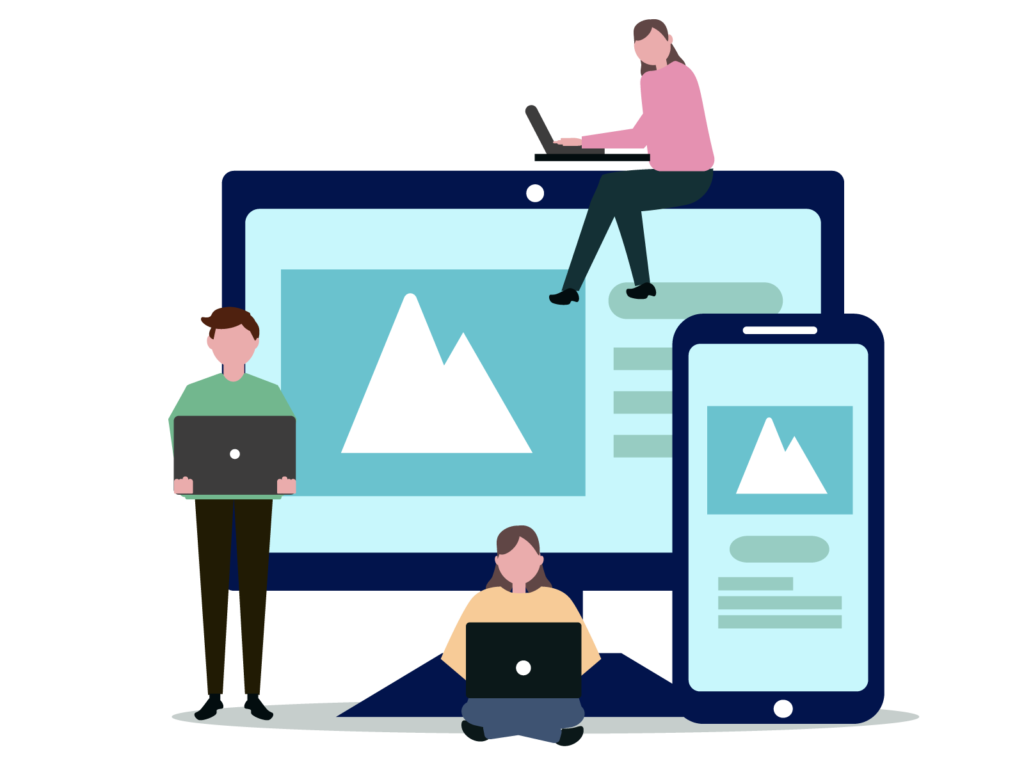こちらの記事はこれからFileMakerをつかって機器台帳を作ろうと考えている初心者向けの記事です。
この記事を読むことでこれから簡単な機器台帳を作ることができます。今回はテーブルとフィールドです。
今回はすでにサンプルで用意されているファイルをもとに解説を進めます。さあそれでは、さっそく作ってみよう。
目次
テーブルとフィールドの確認
まず最初にメニューバーからファイル→管理→データベースを開きます。
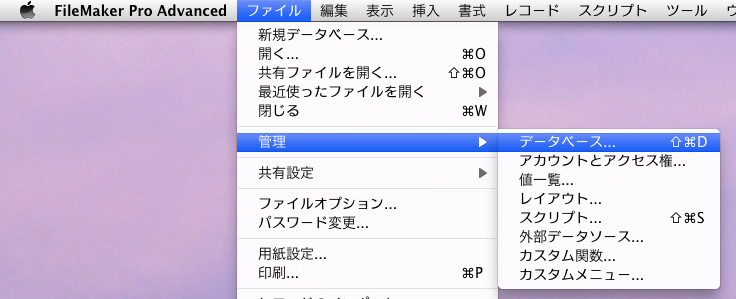
すると[データベースの管理]というダイアログがでてきます。このダイアログ(下図参照)を見てみると上の方にはテーブル、フィールド、リレーションシップと並んでいます。ちょっと下へ行ってテーブル、ソース、詳細と並んでいて、テーブル名の下には機器台帳、カタログ、貸出台帳、修理台帳、カテゴリ、メーカーとある。
このテーブルとは一つの台帳と思ってもらえばわかり易いとおもいます。例えばテーブル「カタログ」を作ると言うことは「カタログ台帳」を作るということです。
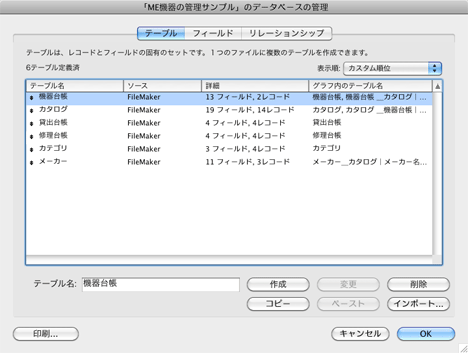
機器台帳を作る前に
今すぐにでも機器台帳を作りたくなりますが、その前に下準備として脇役の台帳から作ります。 脇役の台帳は直接開く機会のほとんど無い台帳ですが、主役に必要な情報を提供するものとなります。
まずはメーカー台帳の作成から
脇役としてまずメーカー台帳から作っていきます。
テーブル、フィールドの作成
メニューバー→データベース→管理 と開き、下図のダイアログボックスが表示されたら「テーブル」タブを選択後、テーブル名「メーカー」を作成します。つづいて「フィールド」タブを選択した後フィールドを作っています。
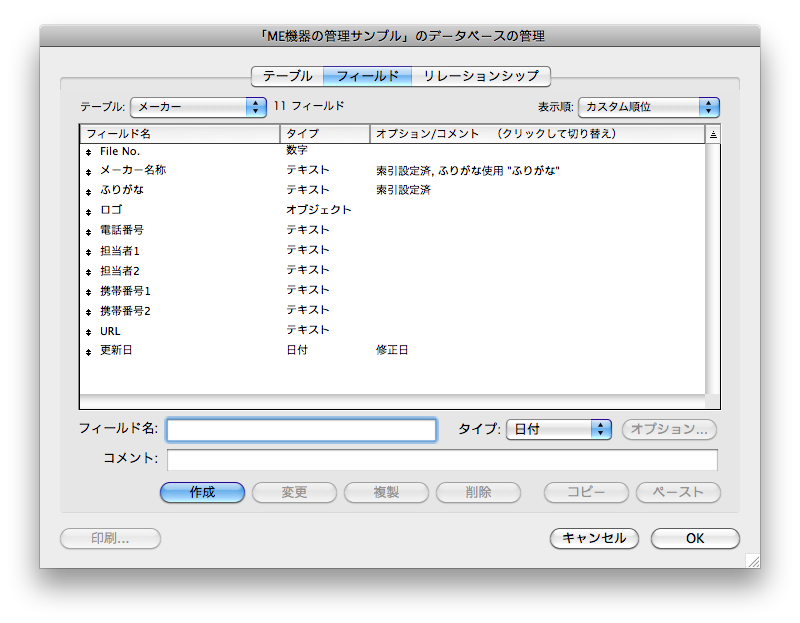
フィールドとは台帳の中の項目と認識してください。今はメーカー台帳を作っているので項目には、つまりフィールドにはメーカーの名称、電話番号、担当者などが必要になってきます。あと住所やfaxなどもあってもいいでしょう。担当者は営業のほか技術などもあるので項目として2つ作っておきました。
更新日はデータの変更があったときに自動的に日付を入れるようにしてありあります。医療機器業界ではメーカーの統合や合併、あるいは移転による電話番号の変更などがしょっちゅうありますのでデータベースに残されたデータがいつのものかわかるようにしておきます。
フィールドの作り方は「フィールド名:」に任意の名前を付けて「作成」をクリックするだけです。このときフィールドの内容に合わせてタイプを選ぶことが重要です。
例えば、フィールド名:メーカー名 であればメーカー名の中には○○株式会社などテキストを入力するわけですから、タイプは「テキスト」を選択します。
フィールド名:更新日 であれば更新日には当然、日付が入りますのでタイプを「日付」にしておく必要があります。以上のことに気をつけて上図にあるフィールドを作ってみてください。
レイアウトを整える
ダイアログボックスの“OK”をクリックすると下図のようになる。
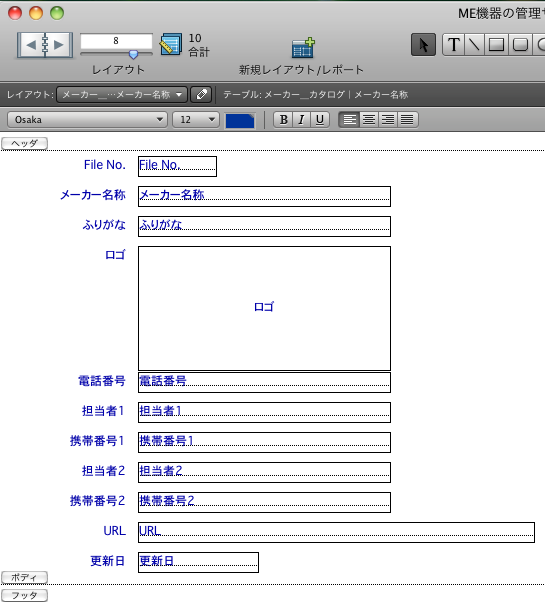
これは“レイアウトモード”表示とよばれ、「フィールド」や「四角、丸」などの図を自由に配置することが出来ます。
では、すこし配置を変えてみましょう。まずは大きな四角を配置してその上に体裁を整えて各フィールドを配置します。
チャッチャ、チャと・・・・
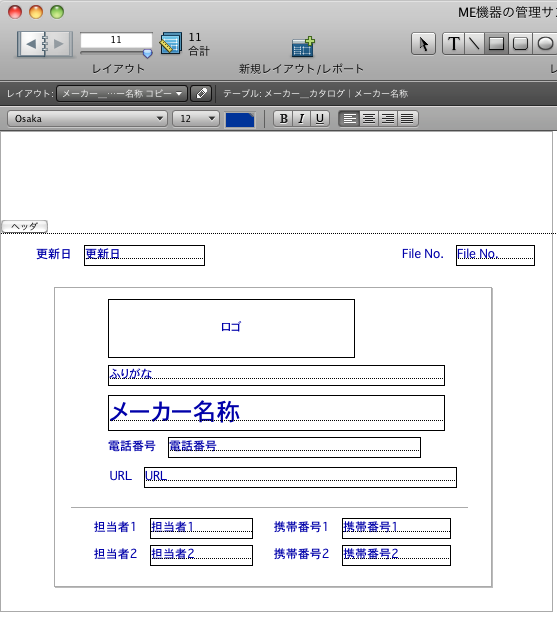
こんな感じでレイアウトしてみました。ポイントはアクセントとしてメーカーのロゴを入れてあることです。それからフォントですがゴシック体のほうが見栄えよくなります。
長くなったので今日はここまで。次回はブラウズモードです。