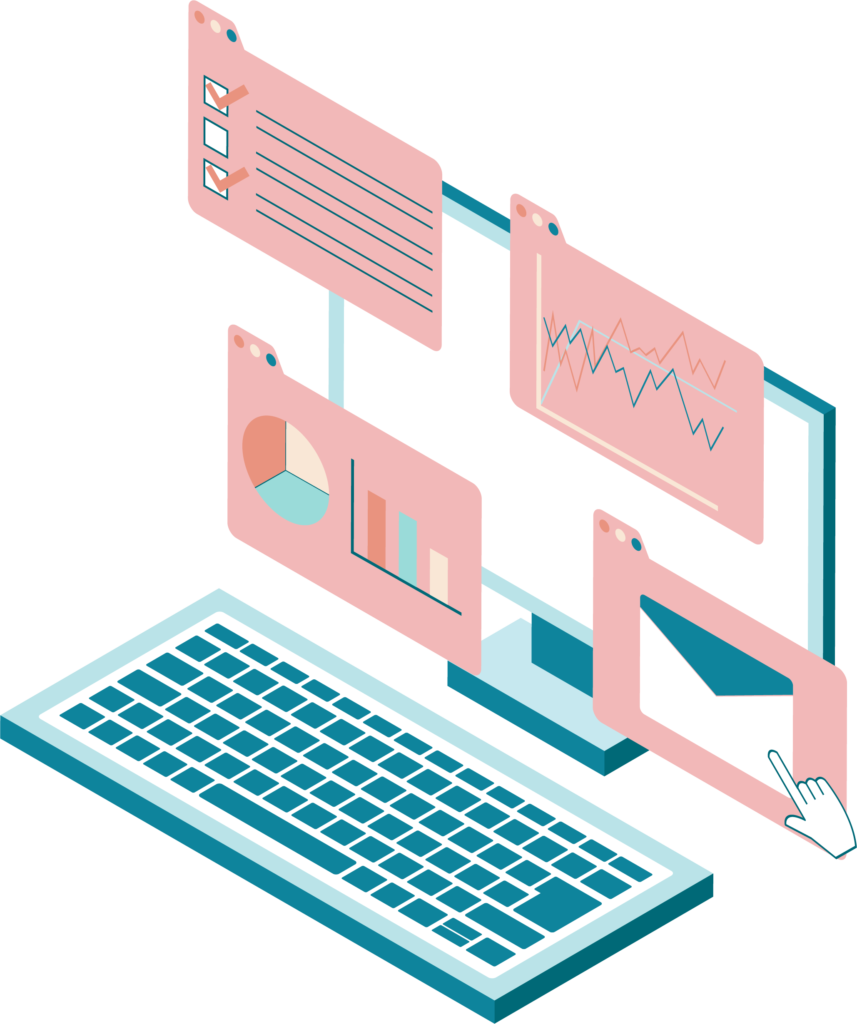こちらの記事はこれからFileMakerをつかって機器台帳を作ろうと考えている初心者向けの記事です。
この記事を読むことでこれから簡単な機器台帳を作ることができます。今回はブラウズモード、リスト表示です。
目次
表示をブラウズモードにする
それでは、早速レイアウトモードからブラウズモードに変更してみましょう。はい、図のような感じで今回は名刺風なイメージで作ってみました。
ブラウズモードは普段情報を表示するためのモードです。「ファイルメーカーをユーザーとして利用している」というこのモードになっているわけです。
レイアウトモードからブラウズモードへの切り替えはmacなら⌘とBの同時押し、WinならコントロールとBの同時を押しです。
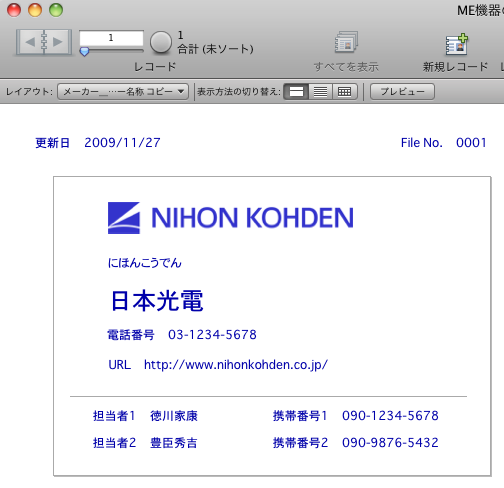
データの入力
テキストデータの入力
今回はブラウザモードに切り替え、すでにデータの入った画像を貼っておきました。
説明するまでもないと思いますがデータの入力はツールバーの「新規レコード」をクリック。
あとはテキストなどデータを入力するという手順になります。
データの入力にはキーボードによる直接入力のほか、他ファイルのテキストデータから選択部分をドラッグアンドドロップすることも可能です。
ロゴ(オブジェクト)データの入力
ロゴはメーカーのwebページを開きそこからロゴデータをドラッグアンドドロップすると楽ちんです。ただしこれでうまくいかない場合は一度ロゴデータをダウンロードまたはコピーしてロゴフィールドに挿入する必要があります。
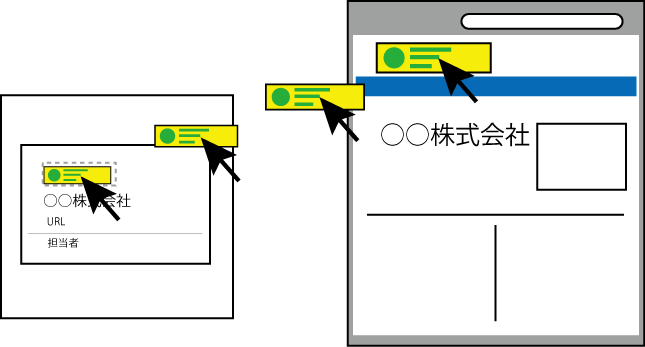
リスト形式のレイアウトを作る
ここまで作ってきたのはメーカー台帳を名刺風レイアウトで表示してきまいた。
これは、いくつかあるデータのうち一社だけのデータをみていることになります。いわば詳細データですね。
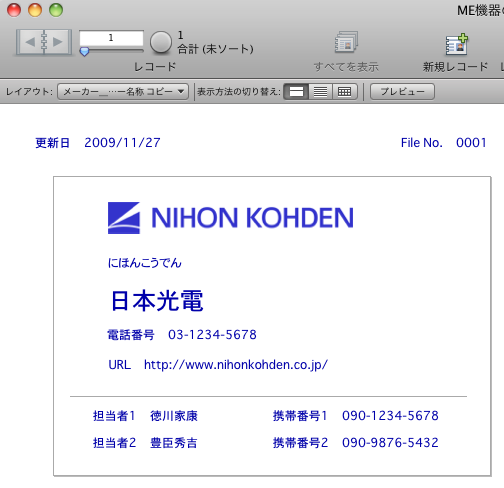
個別の情報を表示するには見やすいが、データ数が増えてくると一覧でバッと見たいときも出てくる。
一覧データ表示、リスト形式のレイアウトを作ってみましょう。
まずはレイアウトモードに切り替える。
メニューバーのレイアウト>新規レイアウト/レポートを選ぶ。
左図のダイアログボックスが表示。レイアウト名に「メーカーリスト」を入力する。
表形式を選択し 次へ>をクリック。
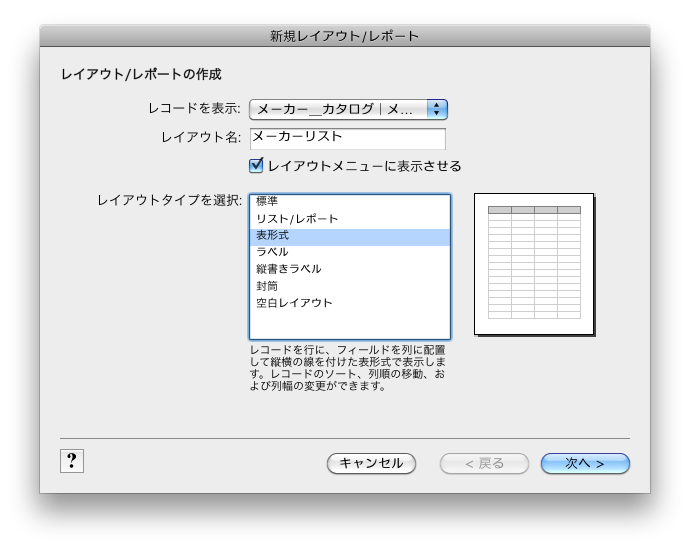
レイアウト名に任意の名称を入れます。〇〇一覧とか〇〇リストという名称が一般的です。
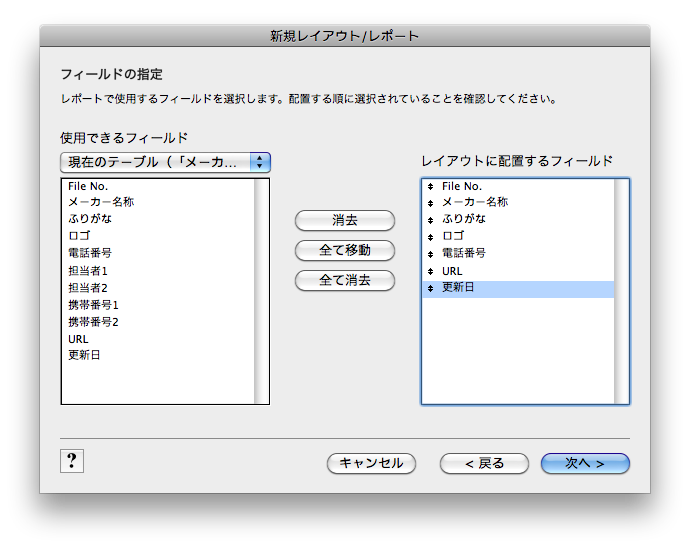
表にする時には必要なフィールドだけを選択します。左に全てのフィールドが表示されています。必要なものだけを右へ移動させます。
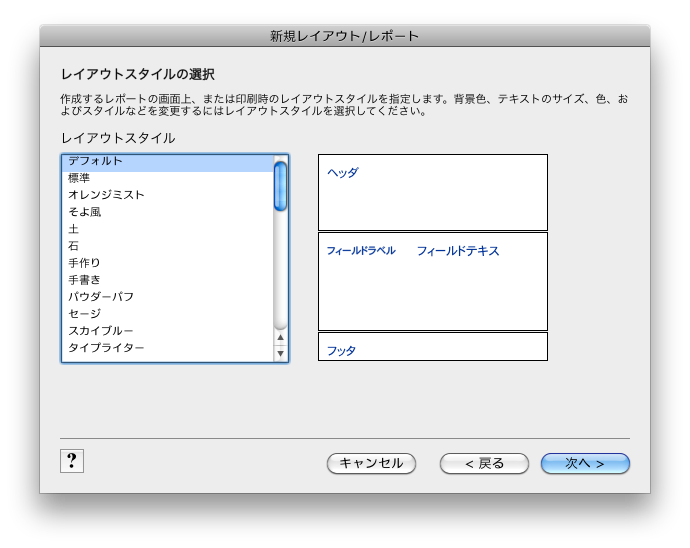
デフォルトを選ぶ。
「次へ>」クリックしたあとの画面で
「ブラウズモードで表示する」を選択して「完了」をクリック。
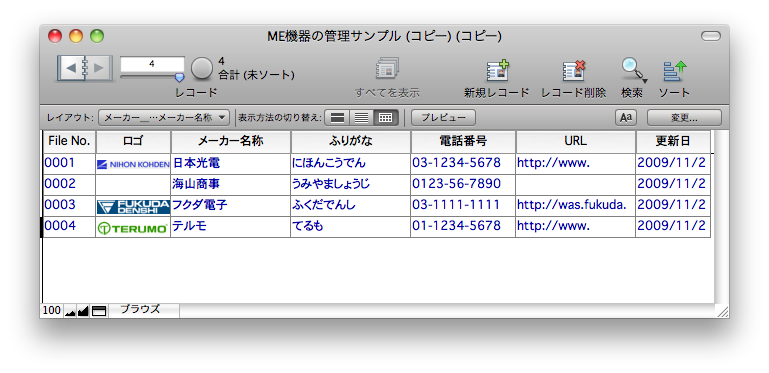
一覧表示ができました。
これは表形式と呼ばれるものでエクセルなど表計算ソフトの表示に似ていますね。
ちなみに「ふりがな」とタイトルのある部分をクリックしてみてください。あいうえお順に並び変わりましたね。もう一度「ふりがな」をクリックしてみてください。今度はあいうえお順の降順にソートされた。
この他、列の幅も簡単に変えられます。必要に応じて可変しましょう。